Scanning printed documents remains necessary, either to send receipts, save bank summaries or digitize personal letters, so many people resort to specific applications for this function. Ignoring that within the Google suite There is a quick solution: Drive.
Available on most Android devices, this application not only serves to store files in the cloud, but also Allows you to scan documents and automatically save them as PDF files or JPEG images.
Throughout the last years, Google has perfected this functionality, integrating visual and usability improvements that further simplify the process. At the end of 2023, The application received a relevant update that left its scanner of documents within reach of a single touch from the home screen.

To start, it is enough to open the Google Drive application on an Android phone. In the lower right part, the floating button appears with a camera icon. This button allows you to open the scan function directly. It is located just above the usual button to upload files or create new folders.
Once pressed, the app activates the phone camera. At that time, the user can frame the document you want to digitize. Google Drive automatically detects the edges of the document and highlights them by means of a blue visual guide. This guide indicates the area of cut suggested by the system, although the user can adjust it manually if you wish.
The function has an automatic capture mode, which takes the image as soon as the document is correctly framed. If this mode does not work as expected, the manual capture option can always be activated, directly touching the trigger button.

Once the image is taken, the application offers several tools to optimize the result. Among the most prominent are the following:
- Cut and rotate: It allows to manually adjust the contour of the scanned document or modify its orientation.
- Filters: It is possible to apply different filters to the document, such as automatic color, gray scale or highlighted, which can be useful when scanning books or texts with several pages.
- Deletion of imperfections: Through this tool, spots, fingers or other unwanted elements that appear in the captured image can be removed.
- Add pages: For multiple scanners, the “add” option allows you to continue scanning other documents and group them into a single PDF file.
- Repeat take the eliminate pages: If any image is not satisfactory, it can be easily repeated or eliminated.
After adjusting the document, the user must click “ready” and will have the possibility of assigning a personalized name to the file, or choosing between the titles suggested by the application. You can also select the saving format: PDF is the default valuebut there is the possibility of opting for JPEG if an individual image is required.
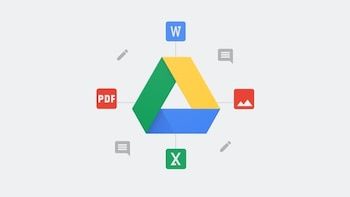
Beyond the visible tools in the initial interface, Google Drive allows you to configure different technical aspects of the scan through the settings menu. Among the available options are:
- Image quality (JPEG): Compression can be modified to obtain lighter or higher quality images.
- Orientation of the document: It allows you to choose between vertical or horizontal, depending on the arrangement of the original.
- PDF size: By default, the scanned document is saved in ISO A4 format, although this can be adjusted.
These configurations give greater control over the final result, adapting to different professional, administrative or personal needs.
One of the central advantages of using Google Drive as a scanner is that documents are automatically stored in the cloud. In this way, they are available to access from any device with Internet connection, without occupying space in the internal memory of the mobile. For those who need it, it is possible to download the file to the memory of the phone later.
At the time of saving the document, Drive allows you to choose the destination folder within the Google Drive environment. This option can be previously configured if the user wants to maintain a specific organization – for example, work scans, personal receipts or academic notes.










