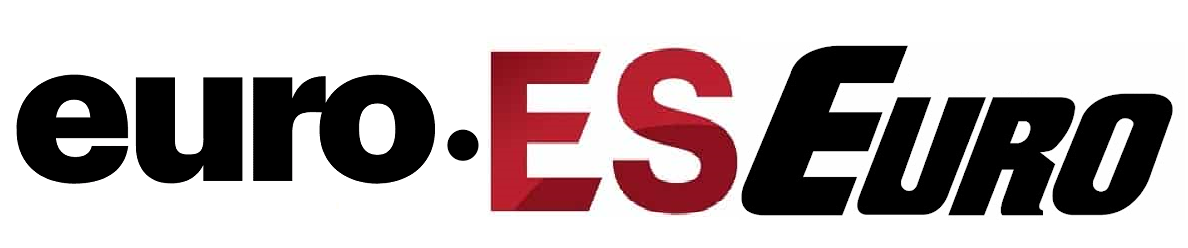It is possible that if you regularly visit travel pages to discover which points of interest you cannot miss on your vacation, you have seen that many of them include personalized Google Maps that indicate these destinations or include images to identify them. It is a very useful function that you can recreate yourself to plan any getaway in detail, adding markers or routes in the car that you can consult at all times from your mobile.
How is it done?
The function of creating personalized maps in Google Maps is a bit hidden, and can only be accessed through the My Maps website from the browser on your smartphone, tablet or computer. There is no specific mobile app. As soon as you log in you will have to log in with your Google account (if you have not already done so) and click on ‘create a new map’: a new page will open with a map that occupies the entire screen, except for the top left. , in which a box with options appears. This is the place to identify it with a name and add a description.
One of the possibilities it includes is to create several layers (also naming them) in case you prefer to separate the type of markers; for example, one for monuments, another for restaurants… The most curious thing is that you can choose between nine different types of map: the classic map, the satellite view, a relief one, another political one, a more physical one or a specific one with the name of cities, among others.
From there, you have to search one by one for the points you want to add to the personalized map; all changes will be saved automatically. Doing so is simple: at the top of the screen there is a search engine where you have to enter the name of the points of interest, which will automatically appear on the map, and add them and ‘send’ them to the corresponding layer. In each one, you can edit the name, choose a representative icon, add an image or a video and, finally, directions to get there.
Consult them from your mobile
Maps are always available from My Maps in the browser, but this is not ideal when travelling: it is more convenient to consult them on your mobile phone directly from the Google Maps app. In this case, they are ‘stored’ in the ‘Saved’ icon that appears in the bar at the bottom of the interface. Then, you select the Maps icon, where all the maps appear and, when you choose one, it appears in full screen.
What if you want to share it? You can do so directly from My Maps: the preview of each map includes an arrow to send it by email, share it on social networks or insert it into a website. On mobile, this option is located in the menu that opens when you click on ‘view legend’ each time you open a map (it appears automatically at the bottom of the screen). In this case, the options are much broader, as there is also the possibility of sharing it by text message, WhatsApp, etc.
You can follow THE COUNTRY Technology in Facebook and x or sign up here to receive our weekly newsletter.