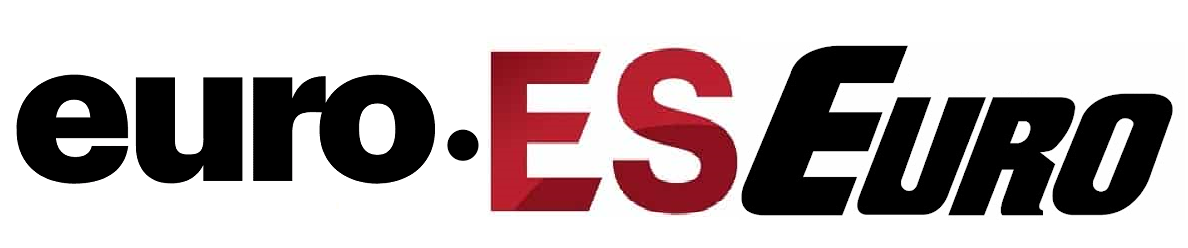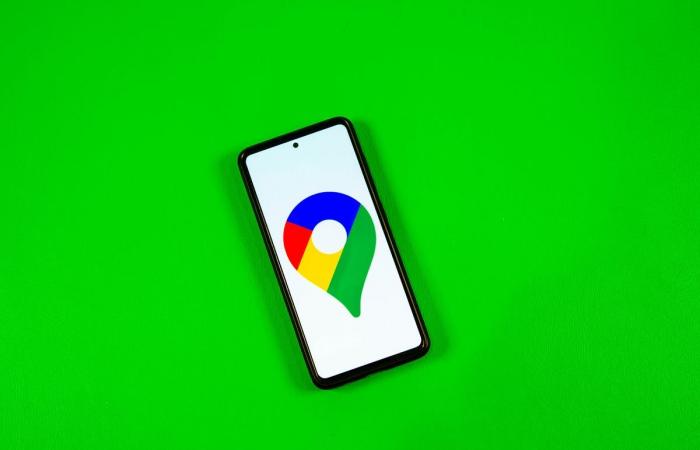Are you going on summer vacation? Knowing the ins and outs of Google Maps can mean the difference between getting to your hotel on time or wasting precious hours after taking the wrong exit somewhere.
While Google Maps can’t prevent traffic jams, there are several ways it can make your trip easier, from quickly getting around the airport to using the Maps app offline. Check out some of the app’s best features for travelers below.
For more travel tipshere is the The best time to buy plane tickets.Plus, here are the best travel credit cards and the best airline credit cards.
This story is part of 12 days of tipshelping you make the most of your technology, your home and your health during the holiday season.
1. Easily navigate airports and train stations.
Get around airports with Maps.
Clfford Colby/CNET
If you need to quickly find a store in a large shopping or transit center, Google Maps has a directory tab for all airports, malls, and transit stations. This can be helpful when you’re running around the airport trying to find a place to eat or buying a last-minute souvenir before you catch your flight.
The tab will tell you a destination’s business hours and what floor it’s on. You can search for restaurants, shops, lounges, and parking lots.
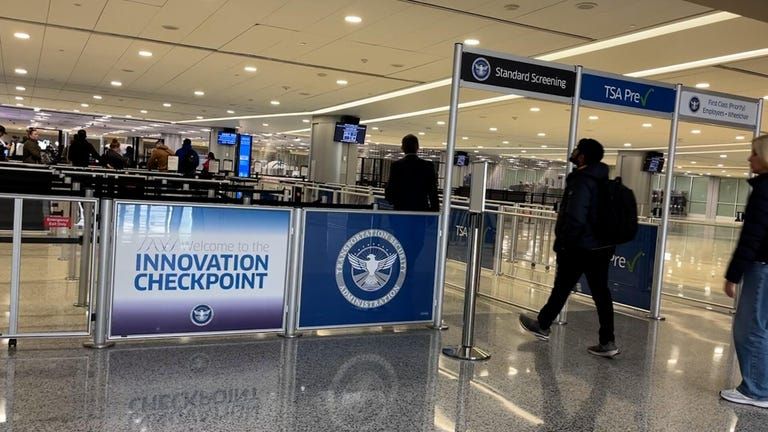
See this: First look at TSA self-screening technology (in virtual reality!)
03:06
2. Find out how busy an attraction is before you go.
To see how busy a location is, check The Google Maps activity tool. You can now search for a location, like a business, to see a graph showing how busy it is in real time. But a feature called Busy Area lets you see when entire areas of the map are crowded with people.
To use the feature, open the Google Maps app on your Android or iPhone (or your computer’s browser) and move around the map to find a general area — say, downtown, a riverside walk, or a quaint town nearby. Activity information will now automatically appear on the map, so you don’t have to specifically search for a place to see how busy it is. Google Maps might say something like “Busy area,” and when you click through for more details, it might say, for example, “As busy as possible” or “Not too busy.”
However, you can also search for the location you are looking for and scroll down to see peak and non-peak times.
3. View all your reservations on Google Maps
Google Maps can map your trips, but it can also quickly show you your flight, hotel, car rental, and restaurant reservations, saving you the hassle of searching your email for check-in times and confirmation numbers.
To see your upcoming reservations, all you have to do is search for “my reservations” in the Google Maps search box to see a list of what you’ve booked. Maps pulls this information from your emails in Gmail. You can also select an item to see more about the reservation, including the date and location.
4. Make a reservation at a restaurant without calling
Planning a late night dinner with a large group can be a hassle, especially when you go at a busy time. Google Maps can help you make a reservation for lunch or dinner. That is how.
1. In Maps, tap the Restaurants at the top of the map to see a list of places to eat.
2. Select a restaurant that looks good and, in the window that appears, reserve a table or join a waiting list, if you have that option (not all offer it).
Remember that you can use the activity feature mentioned above to choose the least crowded location. Also, keep in mind that some restaurants that are closed for dine-in may still allow delivery, curbside pickup, or outdoor seating.
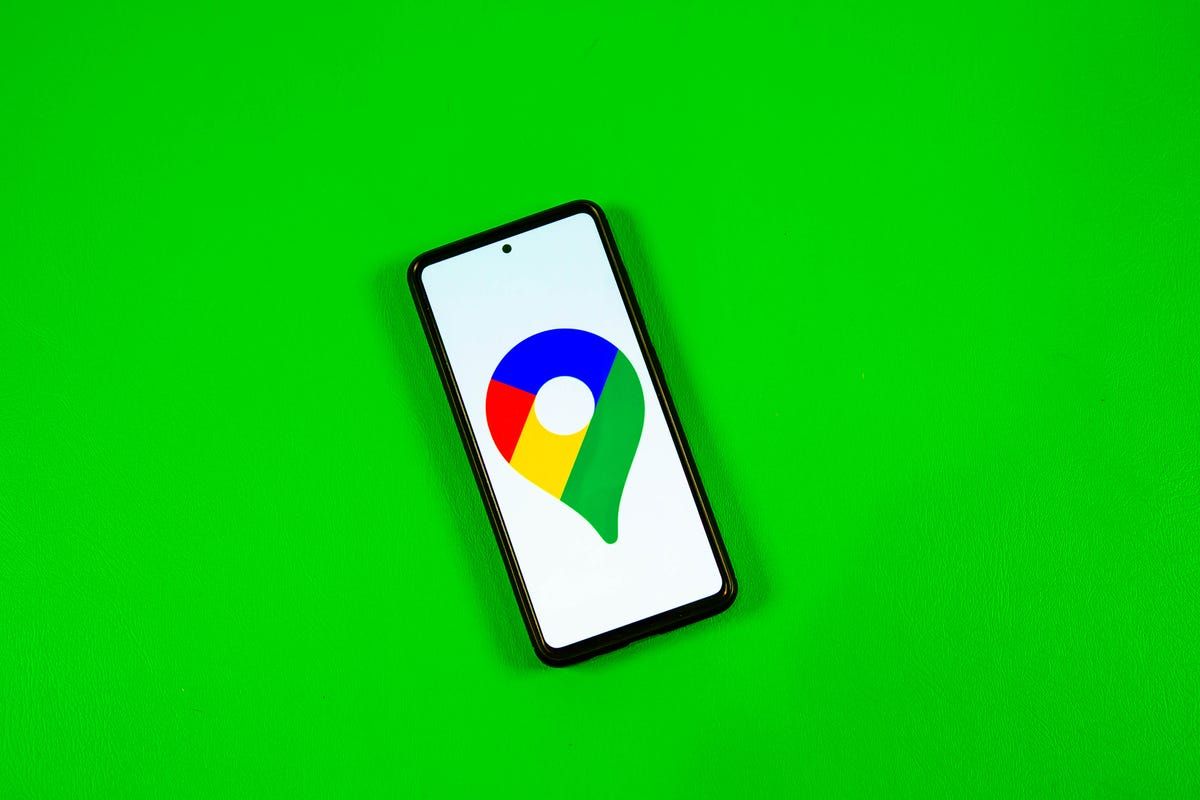
5. Use Google Maps when you don’t have a cell signal
Are you going somewhere remote where you may not have a mobile network connection? Google Maps can still give you directions when you’re offline.
1. Before leaving, search in Maps for the location where you will want directions.
2. In the location window, Open the menu in the background.
3. Scroll through the tabs and tap Download offline mapand then in the next window tap Discharge again. Maps will download a map to your phone for the area you selected.
Now, when you use Google Maps to get directions in the area for which you downloaded a map, when you lose your cellular connection, Maps will switch to the offline map to guide you. Please note that because you are offline, Maps will not be able to offer real-time traffic information.
6. Find EV Charging Stations Nearby
If you’re taking your electric vehicle out for shopping, dinner, or vacation, Google Maps can help you find Charging stations for electric vehicles along your route, along with estimated wait times for a charging port. You can also filter your search by connector type, such as J1772, CCS (Combo 1 or 2), and Tesla, to see only stations that are compatible with your EV. Note that you can also search for gas stations by following these same instructions. (This is how you can save money at the pump.)
1. In Maps, scroll through the tabs at the top of the screen and tap Further.
2. Scroll down to the Services section and select Charging electric vehicles.
3. The maps will show nearby charging stations and how many are available.
4. Touch a charging station on the map so Maps can add it as a stop on your trip.
You can also use this trick to search for other places along your route, such as a coffee shop.
7. Share your location with friends and family.
Is there anything more frustrating during a group activity than when the group splits up and no one can find each other? Google Maps can help you get back together.
1. In Google Maps, tap your profile icon in the top right corner and tap Share location.
2. Tap Share location, and select who you want to share your location with and for how long you want to share it.
3. Tap Shareand Google Maps will send your location to everyone you selected.
4. If you want to see someone else’s location, tap that person’s icon at the top of the window, then tap Order.
8. Create, share and view curated lists
How can you make sure you see all the sights during your vacation? If you create a list in Google Maps you can save future destinations and have them all available at a glance.
Just go to Saved tab and tap the + New list button. You can give the list a name and description. Then, when you see a place on the map that you want to see later, you can add it to your new list by scrolling through the tabs and tapping the button Save button. You can share this list with your travel companions and even invite them to collaborate.
For more information, check out these airports that are no longer requiring TSA PreCheck passengers to show ID and the new self-service screening modules coming soon to some airports.