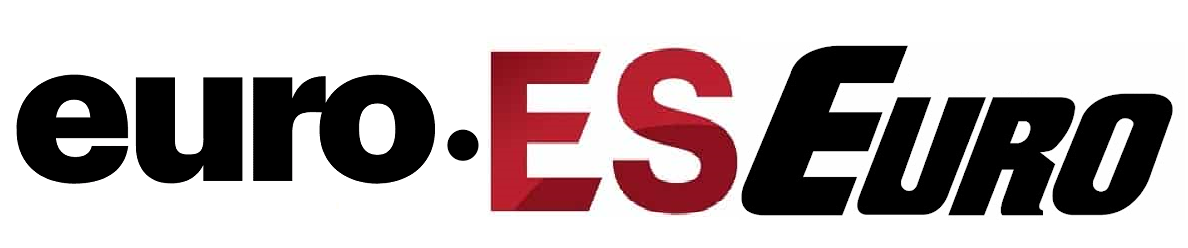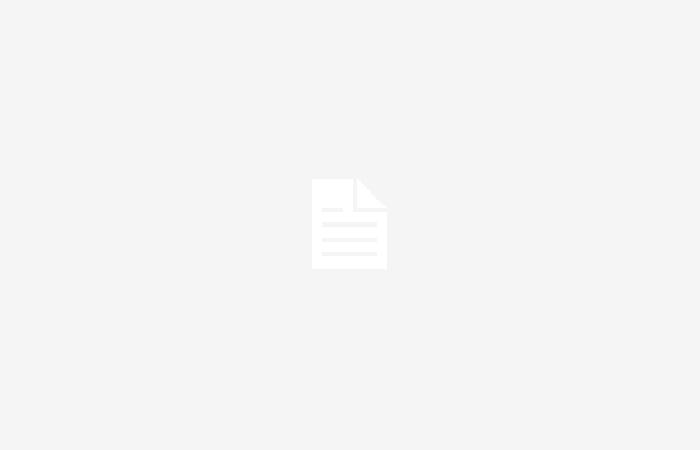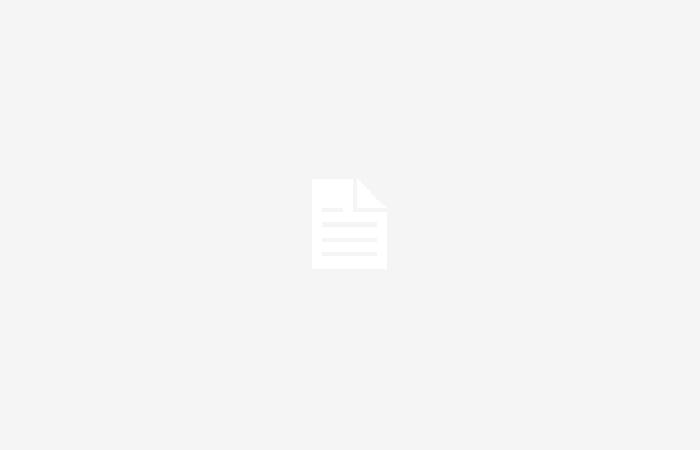Using all the cores of the processor is important, since it allows us to obtain the best possible performance from our system. Additionally, although it may not seem logical, it improves system power consumption and device stability. Although Windows 11 detect and use all cores, you can also enable cores of the CPU in case they are not active.
It is quite rare that some of the processor cores are not active. It can happen if you purchase a second-hand computer or processor. If the system is new, this is very rare and we will have to contact the seller to find out if it is a system problem or an error in the system configuration.
You should know that in multi-core processors there are always one or two that are better than the rest. There is a mechanism in the processor that tells Windows which cores are better. Thus, the operating system usually prioritizes the use of these cores because they are better than the rest.
Through system configuration
It is always important to let Windows itself assign the cores for each task. The operating system already knows how it should assign the tasks and the load of the cores, generating a balance. To enable all cores in Windows 11, you must follow these steps:
- The first thing we must do is write “msconfig” in the Windows search engine and start it.
- Now, we must access the “Startup” tab.
- We look for the button that indicates “Advanced options” and click on it.
- Within the new “Advanced boot options” window we must check the “Number of processors” box.
- We select the number of cores we want and click “Accept”.
- Now, in the “System Configuration” window, click on “Apply”.
- We restart the computer so that the changes made take effect.
This does not always work and requires a more complex and delicate process. If you are not sure, it is better that you go to a professional, explain your case and he will solve it for you.
Activate them from the BIOS
It is possible that the kernels are disabled from the BIOS and you cannot activate them from Windows. It shouldn’t be like this, but hey, we are going to explain how to solve this configuration problem. You must follow these steps.
- Restart the computer or turn it on and quickly press the F2 or DEL keys. These two keys will allow us to access the BIOS during boot.
- Let’s now go to the “Advanced Settings” and inside we must look for the “Device Options”.
- Once inside, we now have to look for the “CPU Configuration”.
- We must check the “Multiprocessor” option and change the status to “Enable” (Enable, in English)
We are not going to exit the BIOS, for now, since we are going to verify that HyperThreading (Intel processors) or SMT (AMD processors) is enabled. The steps to follow are those:
- Within the “Advanced” section we go to the “Processor” or “Processor Configuration” option.
- We now go down to the option of “HyperThreading Technology” or “SMT Technology”.
- We press “Enter” and we must mark the “All” option (All, in English).
- We press F10 to save the changes and exit.
We now let the computer turn on normally. To verify that the changes have been made correctly, we must perform these steps:
- We press the key combination “Windows + R”.
- We write the command “wmic” and press “Enter”.
- We enter the following command: CPU Get NumberOfCores,NumberOfLogicalProcessors /Format:List
- We press “Enter” and the number of cores and threads should appear on the screen.
The number of cores and threads, if the previous processes have been done correctly, should match. You can check this using the CPU-Z software which indicates the number of cores and threads (HyperThreading or SMT) of a processor.