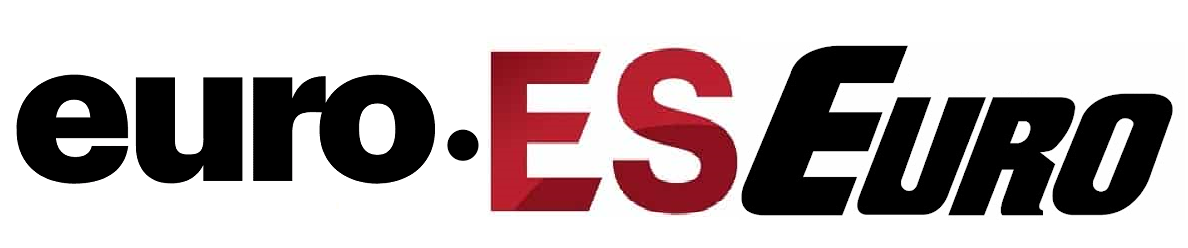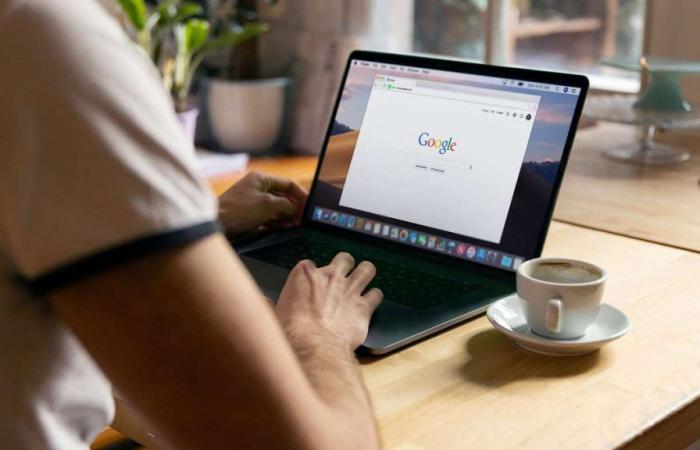Capturing video of computer screen activity can be beneficial in a variety of situations. This tool is especially useful for live streaming or recording video tutorials.
Photo: Pixabay
Recording your computer screen is a useful practice in many contexts. In education and training, it allows the creation of tutorials and guides that teach others how to use software, perform specific tasks, or resolve technical problems. It is also valuable in the production of online lessons and courses, giving students the ability to review material at any time.
In the field of gaming, recording the gameplay of a computer game allows you to share strategies, create content for social networks and analyze your own performance to identify areas for improvement. In content creation, it is essential to produce videos that show the computer screen, such as in IRL-style live broadcasts on Twitch or Kick.
For Windows users, there is a useful tool to perform screen recording, thanks to the game mode that the operating system has with Xbox association.
The feature is located in the game bar, which is intended to be used while playing so as not to have interruptions. Despite having a gamer focus, it can be used in different applications to be used in other contexts.
You may be interested in: How to project my cell phone screen on the TV?
Steps to record screen in Windows
- Open the Game Bar by pressing the Windows key and G at the same time and the recording options will open.
- Activate the microphone, in case you want to accompany the video with a guiding voice. It is activated in the “Record with microphone” box.
- Start screen recording with the red button that appears on the screen, known as REC. It is important to note that this tool will only record the application to which it is linked.
- When the end of the recording arrives, you must click on the square icon that indicates Stop to finish recording.
- When recording is complete, the Xbox app on Windows will automatically open, displaying the newly captured video. The user can play it to check its quality, rename it, edit its duration or delete it.
We recommend you read: How do I know if my cell phone is hacked or intercepted?
Steps to record screen on MacOS
- Open the screenshot tool by simultaneously pressing the Shift, Command and 5 keys. Then a toolbar with capture options will appear.
- Select the recording option to choose between recording the entire screen, a specific window, or a custom portion of the screen. Two recording icons will be available: one to record the entire screen and another to select the desired area.
- Click the “Record” button. If recording a portion of the screen was selected, you will need to adjust the recording area before clicking “Record” within that area.
- To end recording, click the “Stop” button in the menu bar or press Shift, Command + 5 again and select “Stop Recording” in the toolbar.
- Once recording has stopped, a thumbnail will appear in the lower right corner. User can click on it to directly edit or save the video to their computer.
Applications to record the computer screen
OBS Studio
It is a free and open source tool that allows you to record and broadcast live. Offers advanced options to customize recording, including multiple video sources, overlays and effects. Among content creators, it is the most popular for broadcasting on the different streaming platforms.
Likewise, it has great flexibility with advanced configuration options and extensive support for multiple streaming platforms. It has a wide set of tools, so when you start using it, it may take some time to learn and adapt.
It can be used on Windows, MacOS or Linux.
Monosnap
Monosnap is a free application available for Windows and macOS that offers a complete solution for recording screen in MP4 format. Users can customize the recording by selecting frames per second (FPS), video quality, and even add their face to the recording using the webcam. In addition, it allows you to choose the sound sources and the specific area of the screen to capture. It can be downloaded through its official website.
RecordScreen.io
If the user is looking for a simple alternative to record the browser screen without having to install any software, this new online tool could be the ideal solution. It allows you to record both the full screen and the window of a specific application or tab, and even offers the option to include the webcam image in the recording.