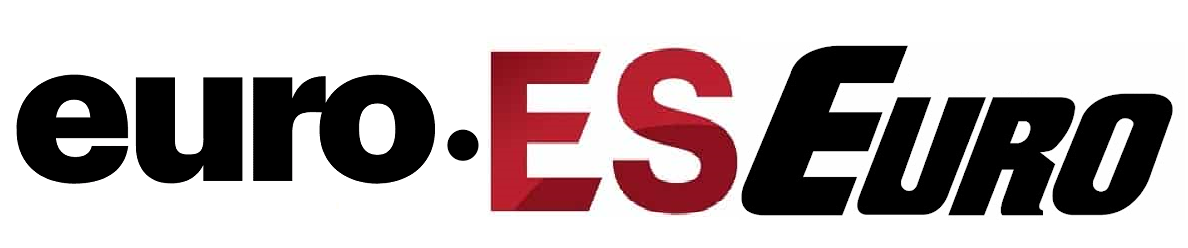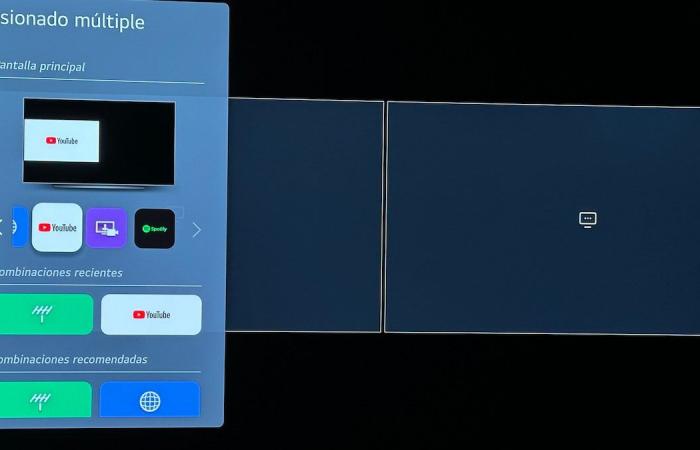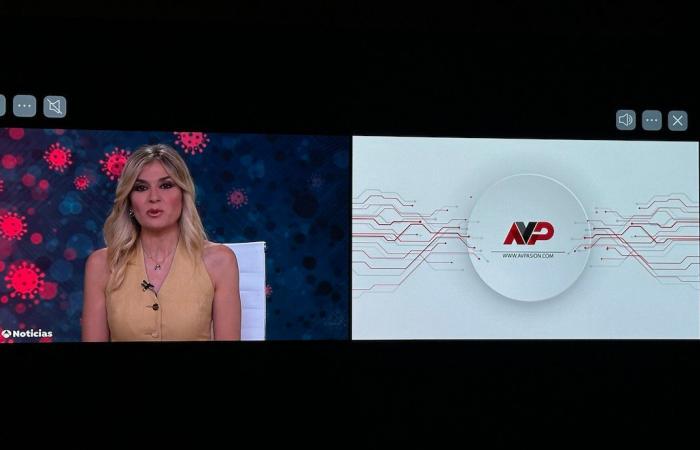Multi-View technology on LG televisions with webOS is an innovative feature that allows you to enjoy two screens simultaneously. This feature is ideal for those who want, for example, to watch a workout video on the main screen while monitoring their workout via the camera on the secondary screen.. Below, we explain in detail how you can use this function on your LG TV.
To get started using Multi-View, it is essential to know which application combinations are supported. On most models, it is possible to combine current streaming with screen sharing from a smartphone, camera, YouTube, Spotify or an HDMI input. It is also possible to use gallery mode with Spotify and YouTube. It’s important to note that supported apps may vary depending on the model and webOS version of your TV, so it’s always a good idea to check the user guide for specific information.
How to activate the Multi-View function
Activating the Multi-View function is done through the settings menu of your television. For it, First turn on your TV and access the settings menu by pressing the gear on your remote control. Within the settings menu, select the “Multiple viewing” option. Here you will be presented with two main options to choose how you want to split the screen: “Parallel” or “Picture in Picture”.
If you choose the “Parallel” option, both screens will be displayed equally, side by side. This setup is ideal for activities that require a more balanced display of both apps, such as watching a soccer game while monitoring a video call on the other screen. On the other hand, If you select “Picture in Picture”, one of the screens will be reduced and placed in a corner of the main screen. This mode is useful when one of the activities requires greater visual attention, such as watching a movie while monitoring the weather on the secondary screen.
Customize the Multi-View experience
Once the display mode is selected, the next step is to choose the applications you want to use on each screen. For example, You can select to watch the current TV broadcast on the main screen and share your smartphone screen on the secondary screen. For those who enjoy music, you can play YouTube videos on one screen while listening to Spotify on the other.
Audio settings in Multi-View mode are equally flexible. Initially, the audio comes from the screen you are actively viewing, but this can be easily changed. In the Multi-View menu, you can select the screen you want to hear audio fromallowing you to further customize your viewing experience.
It is important to note some conditions in which the Multi-View function is not available. For example, you cannot use this feature with 8K streams, Dolby Vision signals, and 4K high frame rate streams. Additionally, certain audio signals such as Dolby TrueHD do not support Multi-View. Therefore, it is advisable to check if the applications and content you want to use are compatible with this feature on your specific LG TV model.
Once Multi-View is configured, there are various features and controls that can be used to optimize the experience. You can move the location of the sub-screen in Picture-in-Picture mode, adjust its size, and control both the main and secondary screens.. Additionally, you can switch between “Side Side” and “Picture in Picture” views depending on your needs.
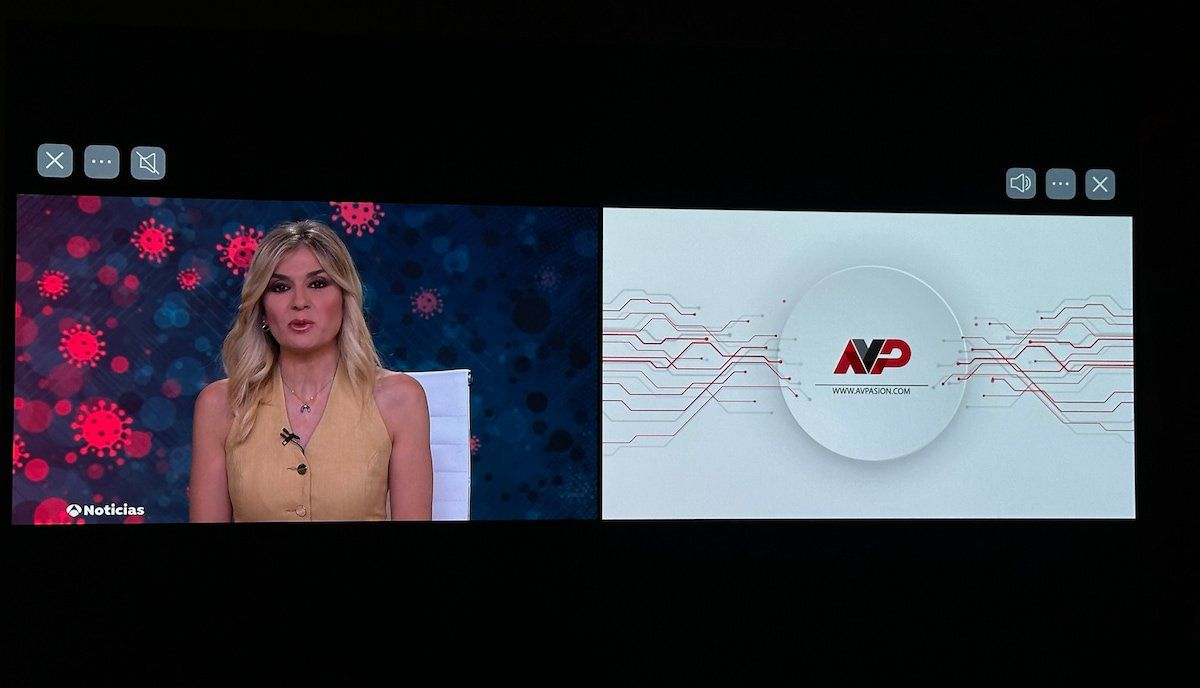
In summary, The Multi-View feature on LG TVs with webOS is a powerful tool that enhances the viewing experience by allowing simultaneous use of two screens. By following the steps mentioned, you can configure and customize this feature to suit your preferences, whether for multitasking, entertainment, or simply to enjoy greater flexibility on your TV.