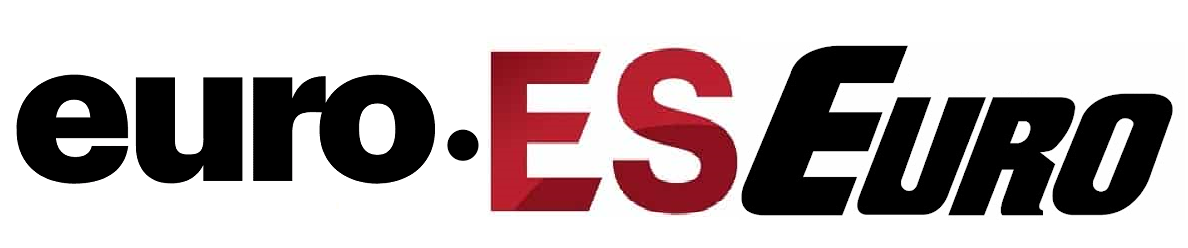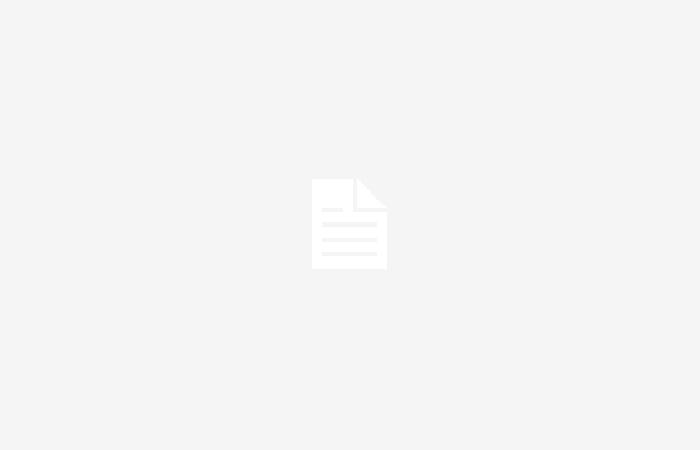The technology is a fundamental part of our lives and that in the coming years its influence will continue to increase in the activities we carry out daily, so we will all have to continue growing at the same time.
The COVID-19 pandemic made it more than clear that there were people who were not prepared for the internet of things, since they seemed foreign to many. They quickly had to catch up so as not to be left behind and maintain contact with the activities and people they had to physically stop seeing.
Technology will continue influencing our routineso it is important not to let our guard down and continue expanding our knowledge in terms such as cloud space, metaverse, USB, cryptocurrencies, among others.
The control panel is a tool of the Microsoft Windows operating system that is intended to manage the basic aspects of the system.
In short, it is the panel that allows you to manage the basic configuration of the system.
Among these aspects we can see: managing users, accessibility options, sound and screen configuration, among others.
To be able to locate the control panel it will depend a lot on the version of the operating system you have installed:
- Windows 10 . In this version you must type “control panel” in the search box located on the taskbar and the tool will appear immediately.
- Windows 8.1/Windows RT 8.1 . Since there is no Windows start menu in this version, you must place the mouse in the upper right corner of the screen, move it down and then select the option called “Search”. In the case of touch devices, just press the right edge of the screen and like the previous one, select “Search”. In both cases you must write “Control Panel”.
- Windows 7 . In this version you can find it easier, since you will only have to select the start menu and then “Control Panel”.
Once you open the panel, a series of applications will appear that we will mention later. These contain other options according to the category you are in. To locate the configuration that you want to apply in the system you have two options:
- Search box . If you don’t know which category the item may be located in, just access the search box. For example, to configure the internet you can type the word “networks” into the box.
- See for . This is an option where you can select the way you want to find the task to execute. The options are: categories, large icons and small icons. In these last two you will see all the elements of the panel.
The applications within the control panel are displayed at a glance by categories and the corresponding elements are located for each category. The categories are:
- Security system . In this option you can check the status of the computer, configure user account control, troubleshoot problems, enable and disable the firewall, view system properties, power options and storage spaces.
- Network and Internet . In this category you can find items such as network status and tasks, network connection, internet options, and much more.
- Hardware and sound . In this option you can configure all the devices that are connected to the computer such as the mouse, keyboard and printers. Likewise, you can adjust the volume, manage audio devices and other media.
- Programs . In this section you can uninstall a program, activate or deactivate Windows features, see all installed updates and other options such as running programs created for previous versions of Windows.
- User account . Here you can change the user account type, remove an account, and manage web and Windows credentials. Additionally, you have the option to configure the email with which we decide to install the operating system.
- Appearance and customization . In this category you can configure the taskbar and navigation, enter the accessibility center, configure the file explorer and fonts.
- Clock and region . Here you configure the date and time, as well as the geographical location.
- Accessibility . As in the “appearance and customization” category, in this part you can enter the accessibility center. Likewise you have options such as voice recognition.
The control panel categories may vary according to the version of the operating system that we have installed. On this occasion we have been guided by Windows 10.
To incorporate technology in daily life It offers multiple benefits and simplifies numerous daily tasks. From personal and work organization through smart applications and devices, to physical and mental well-being through specialized gadgets and software, technology has become a primary ally.
Likewise, it facilitates immediate communication and connection with people around the world, breaking geographical barriers. Additionally, smart security systems provide a higher level of home comfort and protection. Adopting these technological tools can mean a step towards optimizing time and improving quality of life, while opening the way to discovering new possibilities and knowledge.