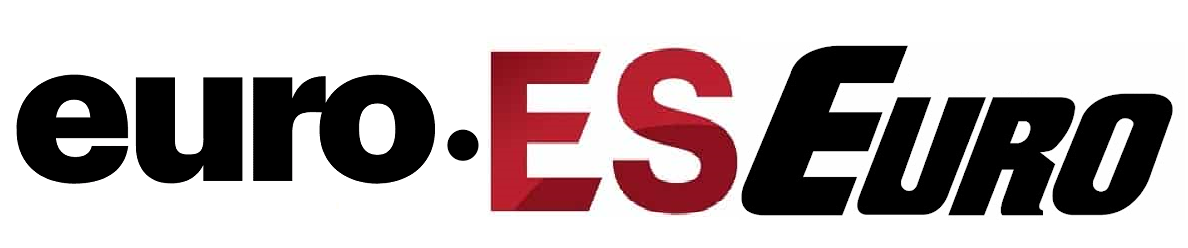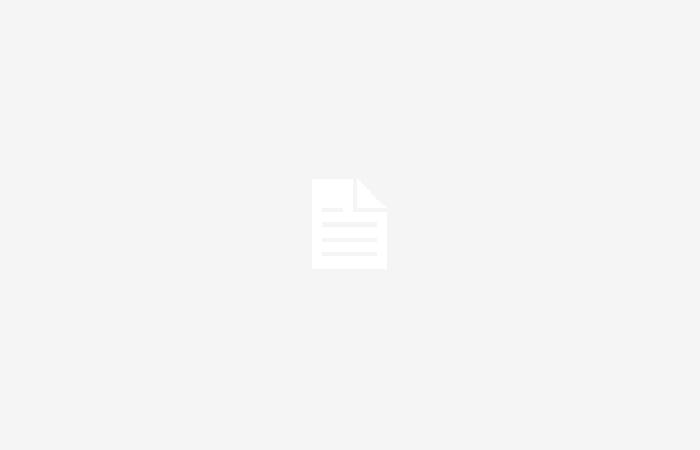Try these functions to improve the use you give to your iPhone
Join the conversation
Apple has put a lot of effort into offering a stable, secure operating system with great accessibility features. Obviously it is not a perfect system, perfection is unattainable. But the Cupertino firm’s software engineers always bring great accessibility news with each update for iPhone and iPad.
Whether you need to use an accessibility feature on your iPhone or want to make the most of all your potentialwe recommend using these iOS 17 accessibility features.
Is about Helpful accessibility features that will allow you to use your iPhone in ways you probably never imagined. These are the best iOS 17 accessibility tricks.
Use the back of your iPhone as a new button
One of the most useful, productive and convenient accessibility features is called touch back and everyone should definitely try it on their iPhone. With this utility you can use the back of the iPhone as two new buttons to access the function you choose.
Tap back is one of the most magical accessibility features
- Opens Settings on your iPhone.
- Go into Accessibility.
- Click on Tap.
- Choose touch back.
- Choose the desired actions in Double tap and Tap three times.
Shake your iPhone to undo an action
Surely on some occasion you have seen a warning message on your iPhone screen indicating whether you are sure you want to undo the text written after having moved your iPhone. This is an accessibility feature and allows you undo different types of actions such as typing text, reopening a Safari tab, or moving an app to its original location. You just have to quickly shake your iPhone to use this function.
- Opens Settings on your iPhone.
- Go to Accessibility.
- Click on Tap.
- Active Shake to undo.
Disable automatic playback of videos and effects
If your iPhone is very old or its performance is starting to decline, you can take advantage of one of iOS 17’s accessibility features to improve its usability. You may find this function useful for disable automatic playback of videos, effects and animated images. You will notice a great improvement.
Reduce on-screen shake to improve the performance of your iPhone
- Opens Settings in iOS 17.
- Go into Accessibility.
- Click on Motion.
- Turn off features Automatic effects on messages, Play animated images automatically and Automatically preview videos.
Turn your iPhone into a giant magnifying glass
Apple’s Accessibility Magnifier is an especially useful feature for many users. Especially for users with prescription lenses or those with vision problems. The Magnifier uses the iPhone camera and turns it into a large magnifying glass capable of reading any fine print or other tiny items. It is very useful!
Use your iPhone with one hand
Another of the most useful accessibility features in iOS 17 is the Reachability feature. It is specially designed so that iPhone users can reach any area of the screen with just one hand. Something really useful on large devices like iPhone 14 Pro Max or iPhone 15 Pro Max. To activate the function you just have to swipe down on the bottom of the screen.
A feature for easy access to the screen
- Opens Settings on your iPhone.
- Click on Accessibility.
- Press on Tap.
- Active Easy reach.
Make your iPhone read the screen for you
With the introduction of iOS 17, Apple added a feature that allows you to read news from websites with Siri. But the truth is that accessibility functions have already offered the option of reading content on the screen for a long time. To have your iPhone read the screen for you you can select a text and press Read in the drop-down menu either swipe down with two fingers at the top of the screen.
Apple offers great accessibility features on iPhone and iPad
- Opens Settings in iOS 17.
- Enter the section Accessibility.
- Go to the section Read content.
- Activate the functions Read selection and Read screen.
These accessibility features will help you make your iPhone an even more indispensable tool in your everyday life. But there is much more. We invite you to take a look at these iOS 17 tricks to improve iPhone battery life and if you are satisfied with its performance, simply enjoy this selection of iOS 17 features that are worth trying.
Join the conversation